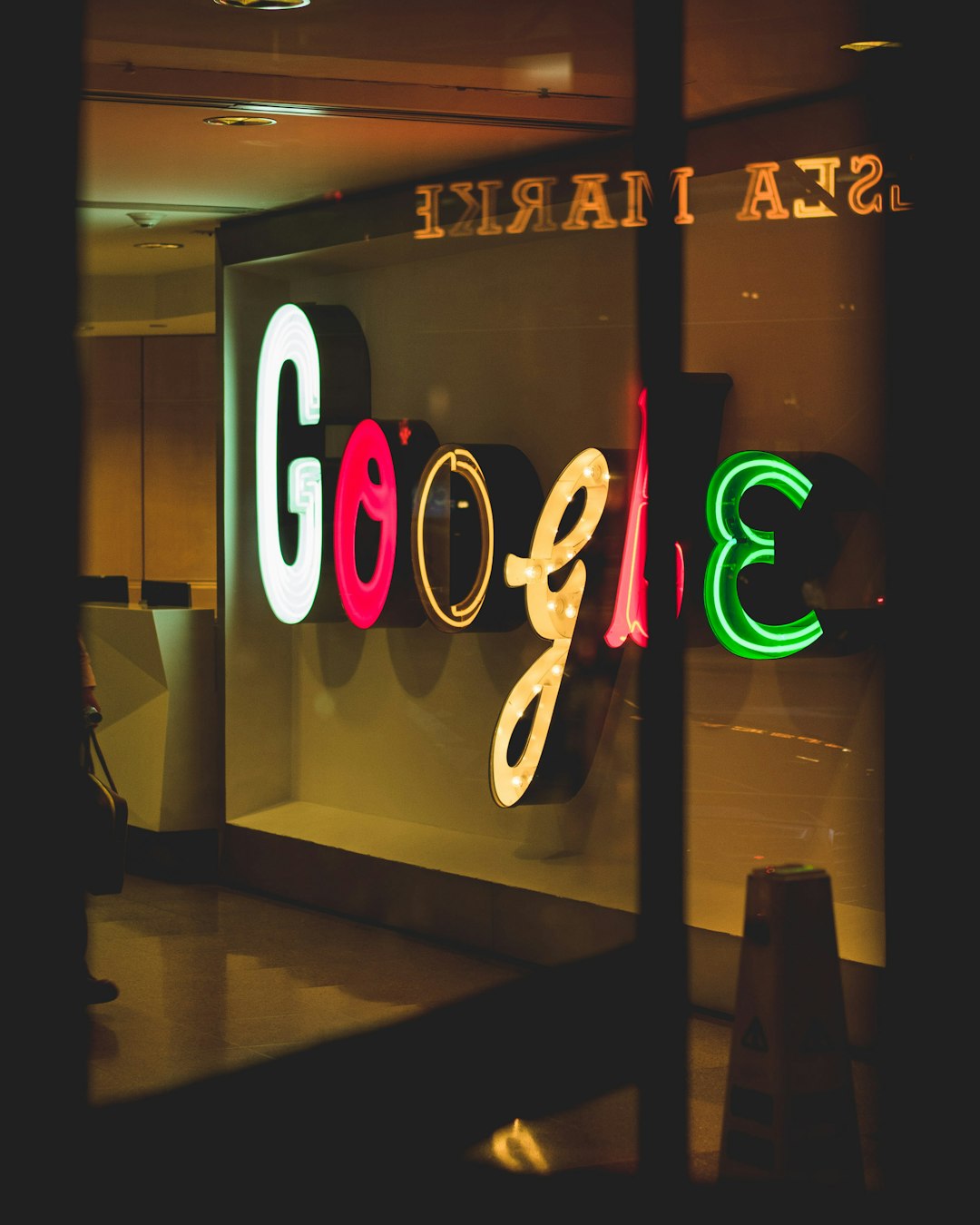Having a regularly updated backup of your website is the easiest way to recover data that was accidentally lost, such as a page or blog post. But, if you’re reading this, chances are you forgot to update your backup or you didn’t have one in the first place.
That’s ok - we all make mistakes. In fact, a rewind.io customer recently found themselves in this exact situation. They accidentally deleted their Shopify blog and, with it, all of their content.
Photo by Corinne Kutz / Unsplash
After this incident, they installed Rewind to protect their online store from a similar situation in the future. However, they were able to recover data using Google search. This isn’t a perfect method (as it requires quite a bit of manual work) and it’s certainly not a replacement for a complete website backup. But starting with some data is better than nothing.
Recovering deleted posts using Google
If you find yourself in a similar situation, you can use Google’s cache to retrieve your lost data. As explained in their help documents, “Google takes a snapshot of each web page as a backup in case the current page isn’t available. These pages then become part of Google’s cache.”
Caching also improves website performance and user experience since future requests for that content can be loaded faster from the cache instead of going back to the origin server.
In the case where you accidentally deleted content from your website, you’ll want to find the cached version of those pages. Here's how:
Firstly, do a Google search for your website URL using the search operator “site:URL”. This will only give us search results from your domain. For example, if I want to find the cached version of my blog titled “6 Reason to Backup Your Ecommerce Store” I would use the search “site:blog.rewind.io 6 reasons”. Here are the results:

Under each search result, there’s a down arrow that you can click on. It gives you an option to see the “cached” version of the page:

Google will load the page from their cache rather than the current version of the page:

For each page or blog post that you’ve lost, you can find the cached version and copy the content back into your website or blog CMS. Of course, this is a lengthy and manual process. Depending on how many pages were lost, this could take a few hours to complete.
Start backing up your website
When it comes to backing up your website, there really is no better time than the present - and it’s easier than you think.
The manual way of backing up your website is to export your website data and store it in an external hard drive or in cloud-based storage such as Dropbox. However, there are a number of services available that automate backups for you so that you don’t have to think about it and you can be sure that your backups are always up-to-date.
For a Wordpress site, you have a number of plugins to choose from, including Backup Buddy and Vault Press.
If your run an ecommerce store, try the Rewind app as it’s automated and fully integrated with vendors like Shopify and BigCommerce.
Your website is an incredibly valuable asset and often the backbone of your business. Having an easy and reliable way to backup that asset is a no-brainer.
Ready to start a site of your own? You can get started for free with Rebel's drag-and-drop website builder.